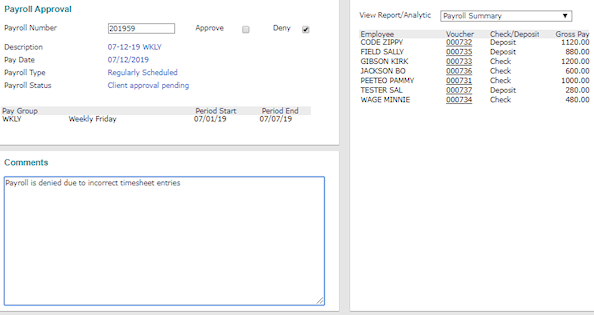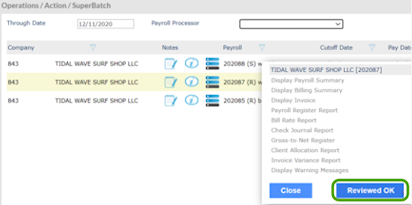Processing Multistep Payroll Approval
Using the Multistep payroll approval process, you must setup a minimum of two payroll approval steps before the payroll is finalized (that is, after calculation). For example, you can use this process so an assistant manager can perform the initial payroll approval, and then a general manager can perform the final review and complete the approval.
Note: As done in the original payroll approval method, service providers can still approve payrolls and override the approval steps.
This payroll approval process consists of the following procedures:
|
1.
|
Setting up multistep payroll approval. (Note: Only service providers can setup a multistep payroll approval process.) |
|
2.
|
Processing the payroll. |
|
3.
|
Finalizing multistep payroll approval. |
Note the following about processing multistep payroll approvals:
|
•
|
Approvers who are waiting for their step to become available can still review the payroll approval reports on the Payroll Approval form, but they cannot approve or deny the approval until it's their turn. (The buttons remain inactive until their turn is available.) |
|
•
|
Multistep payroll approval is not available for self-service payroll. If you select Self-Service Payroll on the Payroll tab in the Client Details form, an error message displays, "Multistep Worksite Payroll Approval is not supported with Self-Service Payroll. You must choose another Worksite Payroll Approval Type to continue." |
Overview of the Multistep Payroll Approval Process
Once the payroll processor calculates the payroll, PrismHR sends a message to the first payroll approver that the payroll is ready for review and approval. Using the Payroll Approval form, the approver reviews the payroll and can either approve or deny it. If the payroll approval is denied, the approver must provide a reason. (You can view the Worksite Payroll Approval comment when the Worksite Manager or Worksite Trusted Advisor denies a payroll.) For example:
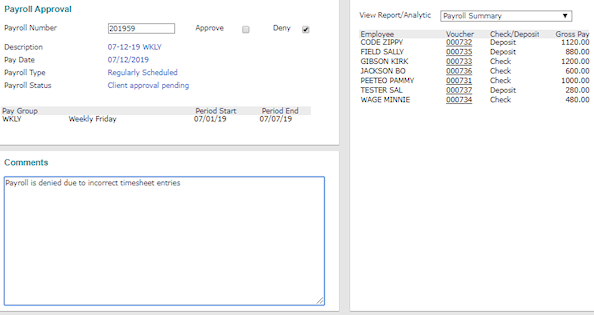
After the next approver submits approval (and is the final approver), you can proceed to the next step of the payroll process.
Note: For information about how to setup and process a standard payroll approval process, see Processing Standard Payroll Approval.
Setting Up Multistep Payroll Approval
Before calculating a payroll that should have multistep payroll approval, ensure you have setup at least two or more payroll approval steps.
Service providers can setup multistep payroll approval by doing the following:
|
1.
|
Enable the Multistep option in the Worksite Payroll Approval field on the Control tab in the Client Details form. After selecting this option, an informational message displays, "Approval Steps must be defined under Approval Policies to fully activate Multistep Approvals. If steps are not defined, this setting will work the same as Standard worksite payroll approval." Click OK. |
|
2.
|
Click Save. An informational message displays, "Approval Steps must be defined under Approval Policies to fully activate Multistep Approvals. Would you like to define them now?" Click Yes. (Note: If two or more approval steps are not defined under Approval Policies, the setting works the same as Standard worksite payroll approval.) |
|
3.
|
The system redirects you to the Approval Policies form, which displays on the HR|Change menu. Now that you have set up the client, the Payroll Approval (Multistep) option displays in the Approval Type field. (Note: Prior to setting up the client, the Payroll Approval (Multistep) option is not available on this form.) |
|
4.
|
Select the Payroll Approval (Multistep) option, then setup at least two payroll approval steps in the Step panel and click Save. (Note: If you only setup one step and click Save, a message displays, "A minimum of two steps are required for Payroll Approval (Multistep)." Click OK and setup the second step.) |
Note: You must setup at least one user with the HR Role (worksite manager/worksite trusted advisor) or A/M Role (service provider) that was selected on the Approval Policies form, so the system generates the approval to a user.
Processing the Payroll
After setting up payroll approval and before finalizing payroll approval, there are two methods you can use to process the payroll:
|
•
|
SuperBatch calculation: When you calculate a payroll with worksite approval setup using the SuperBatch form on the Operations|Action menu, the approval is generated after you select Reviewed OK during the Review step. Selecting this button triggers the approval and updates the payroll status to Client approval pending. For example: |
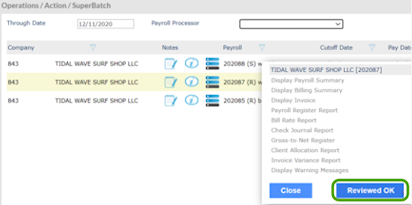
|
•
|
Process Payroll calculation: When you calculate a payroll using the Process Payroll form on the Payroll|Action menu for a client with worksite payroll approval, the following message displays, "Do you wish to notify the client that this batch is ready to approve?" If you select Yes, the system starts step one in the approval process and updates the payroll status to Client approval pending. If you select No, the system bypasses the approval process and moves the payroll forward to the next status. You must recalculate the payroll, if you need to begin the approval process. |
Note: If the client is set to Wire Transfer for payroll processing, this choice is not available and instead, the payroll advances immediately to Client approval pending status if worksite approval is established.
Finalizing Multistep Payroll Approval
This part of the payroll approval process is usually performed by the worksite manager or the worksite trusted advisor. Although a service provider can also perform the payroll approval, usually that only happens when the worksite manager or the worksite trusted advisor is not part of the approval process or has made a verbal approval.
To complete the multistep payroll approval process, do the following:
|
1.
|
The Payroll Approval form displays the information for review. |
|
2.
|
Review the reports for the payroll by selecting them from the View Report/Analytic drop-down: |
|
•
|
Gross-to-Net Report: Allows you to run the Gross-to-Net (Register) Report. This report provides a summary of the employee voucher, including all pay and deductions. See Gross-To-Net Register Report. |
|
•
|
Payroll Register Report: Displays the Payroll Register Report. This report displays information for each employee on the report, as well as the current, month-to-date, quarter-to-date, and year-to-date values for pay, deductions, taxes, and paid time off. See Payroll Register Report. |
|
•
|
Check Journal Report: Allows you to run the Payroll Check Journal Report. This report provides employee payroll check details. See Payroll Check Journal Report. |
|
•
|
Batch Register Report: Displays the Batch Register Report. This report displays detailed information per employee for a payroll. See Batch Register Report. |
|
•
|
Deduction Code Summary Report: Displays the Deduction Code Summary Report. This report displays a list of deductions for a client along with the deduction taken for a single payroll or date range. See Deduction Code Summary Report. |
|
•
|
Client Allocation Report: Displays the Client Allocation Report for service providers. This report provides a listing of client allocations based on the allocation format selected.See Client Allocation Report. |
|
•
|
Cost Allocation Report: Displays the Payroll Allocation Report for work sites. This report displays payroll costs that are distributed across multiple cost centers such as departments, divisions, or locations. See Payroll Allocation Report. |
|
•
|
Unpaid Employees Report: Allows you to run the Unpaid Employees Report after receiving notification that a payroll is waiting for your approval. This report displays payroll information for employees who received no earnings in a specific payroll or during a payroll period. See Unpaid Employees Report . |
|
3.
|
The first approver reviews the payroll (the Approve field is checked on Payroll Approval form) and can either Approve or Deny approval. (Note: If the first approver does not approve the payroll, the approver must provide a reason, then the process stops.) |
|
4.
|
If the first approver submits approval and clicks Submit, PrismHR then sends a message to the next payroll approver. (Note: If the next approver does not approve the payroll, the approver must provide a reason, then the process stops.) |
|
5.
|
In the Payroll Approval form, the next payroll approver reviews the payroll (the Approve field is checked on this form) and can either Approve or Deny approval. (Note: If the next approver does not approve the payroll, the approver must provide a reason, then the process stops.) |
|
6.
|
If the next approver submits approval (and is the final approver) and clicks Submit, the system proceeds to the next step of the payroll process. |